※2024年11月2日追記:PCとカメラの日付・時刻同期の方法を追記しました。
今回の記事はこんな内容です。
Z8の一般的なカスタムについては各種サイト、YouTubeなどでもすでにいろいろな方が紹介されています。
このため、広く見つかるような設定は除いて、私が調査に少々時間がかかったものや、これはダントツに便利でしょ と思う設定を中心に選りすぐってご紹介します。
FX⇔DXを一発で切り換えるカスタムボタン設定
Z8の物理ボタンにはほぼすべてカスタム設定が可能です。
しかも「撮影時」「撮影した画像の再生時」で違う設定をアサインすることができます。
その中でもダントツに便利なのが撮影時の「FX⇔DXを一発で切り換える設定」です。

注:Nikon用語で FX=フルサイズ、DX=APS-Cを指します。
- カスタムメニュー⇒
- f 操作⇒
- f2 カスタムボタンの機能(撮影)にて
「押しやすいボタン」「頻繁には利用しないボタン」
などなど、自分が使いやすいボタンに対し「FX/DX切り換え」を設定
このカスタム、コマンドダイヤルなどとの組み合わせは不要で、ボタン「一押し」でFX/DXの切り換えができるので、撮影中に急遽、望遠の距離を稼ぎたくなったときなどは瞬時にFX⇒DXに切り換えができるようになります。
Z8は高画素機なので、DXモードにしても2000万程度の画素数が維持されるため、DX画質でも十分使い物になりますし、飛行機、野鳥など、自分との距離が高速で変化する動体撮影ではこの機能は大変便利です。

カスタムボタンの中でもダントツでオススメの設定です。
なお、FX⇔DXを頻繁に切り換える場合、DXに切り替えしていたのを忘れていて意図せず撮影画質が落ちた、、等の事故を防ぐため、
- 静止画撮影メニュー⇒
- 撮像範囲⇒
- DXクロップ警告表示⇒ON
にしておきましょう。
「ON」に設定すると、撮像範囲がDXに設定されている場合、撮影画面の撮像範囲アイコン「DX」が点滅します。これ、地味ですが非常に便利な機能です。
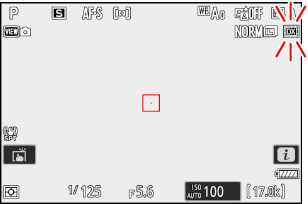
引用:Nikon Z8活用ガイドページより
Z8「本体」でのバッテリーの充電方法
これは調べるのに少々苦労しました。細かな理屈はうまく説明できないので結論だけ。
Z8を充電するには『充電器』+『USB-C⇔USB-Cケーブル』のような、両端がUSB Type-Cのケーブルでないと充電ができません。
Z6Ⅱは充電器+USB-A⇔USB-Cケーブルでも充電できたのですが、Z8ではこの構成では充電できないので注意です。
特にZ8は(ハイスペックであるがゆえに)バッテリーの消費が早いので、遠出をする際は予備バッテリーに加えて、充電器があると安心できます。
私は『Z8本体での充電用』にこの商品を買いました。

この商品、USBポートは一つしかありませんが、充電器とケーブル(1.5m)がセットになっており、プラグ部分は畳めて充電器はコンパクトになります。かつ、PD対応もしている割にお安いです。
また、信頼の国内メーカーの商品(エレコム)です。
カメラ間の時刻同期
Z8を使用される方は複数台カメラを保有し、メイン機、サブ機として同時に複数台利用される方も多いかと思います。その際に問題となるのが、カメラ間の時刻同期です。
購入直後にカメラの時刻情報はある程度正確に設定はしてあると思いますが、カメラの時計の自走に任せると時間が少しずつずれていきます。
1台だけ使用しているうちは時刻のズレはあまり気になりませんが、複数台を同時に利用した写真の整理の際、時系列で並べると時間の前後関係がバラバラになってしまい煩雑になることがあります。
こまめに時間情報を合わせる という手もありますが、PCあるいはスマホの時刻に複数台のカメラを同期させればスマホへの写真転送などの際に正確な時刻を同期させることができます。

(機種や設定による部分はあるかもしれませんが)スマホの時刻情報は基本的に携帯電話網と同期されているので常時正確な時間が維持されています。
PCとの時刻同期の設定方法
『Nikon Tranfer2』の機能を使うとPCへの写真転送の都度、カメラの時刻をPCの時刻に時刻同期してくれるのでかなり簡単に時刻同期が出来ます。
Nikon Tranfer2⇒『環境設定』タブから「カメラ接続時に、カメラの日付と時刻をコンピュータに合わせる」にチェックを入れます。これだけ です!
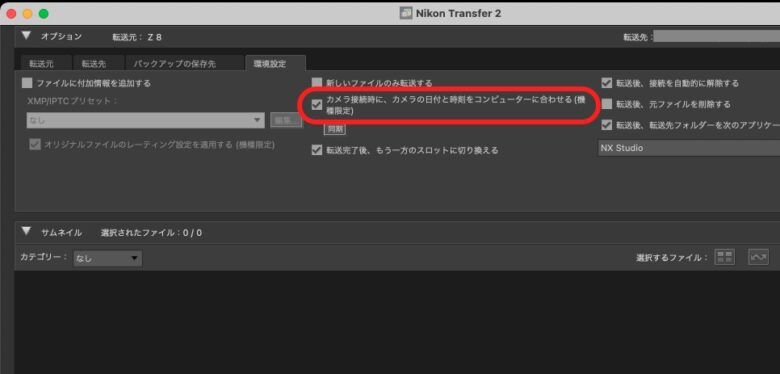
注:画面はMacのもの。Windowsでも同等と思われます。
この設定がチェックされていると、PCに写真を転送する都度、カメラの日付と時刻がPCに合います。
スマホとの時刻同期の設定方法
SnapBridgeの機能を使います。
- 連携するカメラを選択し「自動連携」を「ON」にします。
- 連携モードが「バックグラウンド」だとアプリ起動時以外にも同期を取るなどして電池消費が進んだり、操作が煩雑になるので、特に理由がなければアプリ起動時のみ同期する「フォアグラウド」に設定。
- 同期する内容ですが、私はカメラで撮影した写真は撮影後にある程度精査してからスマホに転送するなりするので、カメラからスマホへの写真の「自動転送」は「OFF」にしています。「時刻同期」は「ON」。
「位置情報」は写真撮影時に写真の付加データ(Exif情報)に位置情報を含めるか の設定です。後で見返したときにどの辺りで撮ったのか分かるように私は「ON」にしています。
ここはお好みでどうぞ(ただし、消費電力を抑えるために精度「低」がオススメ)。
ただし、「位置情報」は「時刻情報」を元に生成(補正?)しているため、「位置情報」を「ON」にすると「時刻情報」の設定はグレーメニューになり、「ON」のまま触れなくなるので注意。「時刻情報」の設定を変更するには「位置情報」を一度「OFF」にする必要があります。 - 記録した位置情報は(例えばiphoneの場合は)確認したい写真を選択し、「i」マークをクリックすれば地図が出てきます。
注意点が一つあり、この設定にするとスマホと接続するカメラを切り替える契機で「自動連携」が一度解除されます(連携するカメラが変わるから なんでしょうね)。
このため、カメラを切り替えた際は再度、「自動連携」を「ON」に設定し直してください。

なお、カメラの切り替え時、自動連携を解除した旨、このようにアプリで警告が出るので、設定し忘れになることはないと思います。
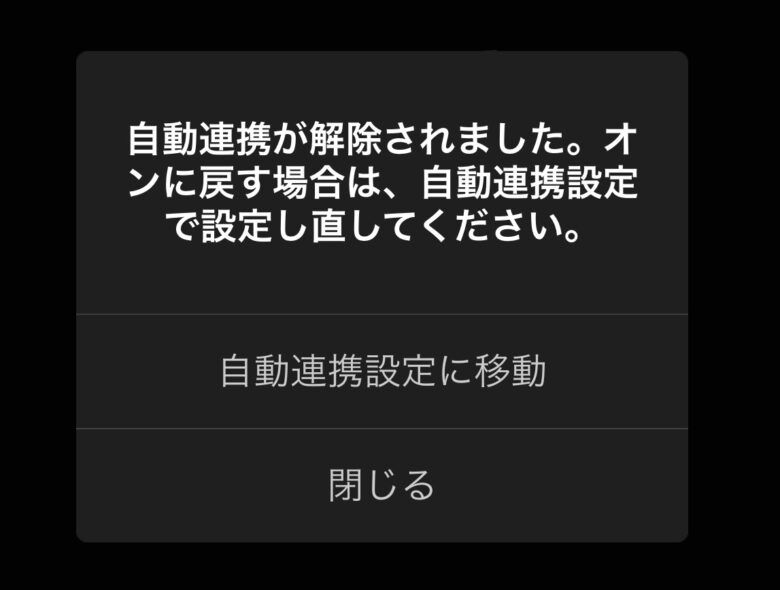
iPhone用アプリ(SnapBridgeの画面イメージ)
低輝度のAF性能拡張
スペック上、Z8は低輝度のAFにも強いことになっていますが、スターライトビューを使用した際に更に低輝度側に拡張がされます。
ー7~19EV(スターライトビュー有効時:ー9~19 EV)

逆に、スターライトビューを有効にしないとさらなる低輝度対応にはならないので注意。
なお、スターライトビューは撮像画像をブーストし、明るさをかなり持ち上げて表示するものなので、昼間は使えません。
常にONにするのではなく、夜間撮影時などに限定して使いましょう。
ここで、低輝度の性能を他のニコン機と比較してみました。
- Z6Ⅱ -4.5~19 EV(ローライトAF ON時:-6~19 EV)
- Z7Ⅱ -3~19 EV(ローライトAF ON時:-4~19 EV)
- D6 -4.5~20 EV
- D850 -4~20 EV
画素数がほぼ同等、同じミラーレスのZ7Ⅱと比較するとZ8がいかに優秀なのかが分かります。
なお、スターライトビューをONする方法は
- カスタムメニュー⇒
- d 撮影・記録・表示⇒
- d10 スターライトビュー(静止画Lv)⇒ON
で設定します。
スターライトビューは常時使用する機能ではない&どこで設定するのか忘れることがある ので「カスタムボタン」に割り当てるか「マイメニュー」に割り当てて、ON⇔OFFの設定をするのがよいと思います。

私は「カスタムメニュー」の切り替え機能を使って、夜間撮影用の設定を保存、この設定グループの切り替えは「iメニュー」に登録しています。
この設定グループを選択すると「赤色画面表示:ON」「スターライトビュー:ON」がセットで切り替わるようにして使っていて、このカスタムはとても便利です。
表示画面の自動回転
好みは分かれると思いますが、縦構図撮影した際にファインダー、およびモニター画面の表示が自動回転するのが便利と思っています。
4軸チルトのモニターの一番の恩恵は何と言っても縦構図撮影。
画面の各種情報表示、および「iメニュー」表示画面であっても回転してくれるので、操作が分かりやすいです。

横構図の場合

縦構図の場合
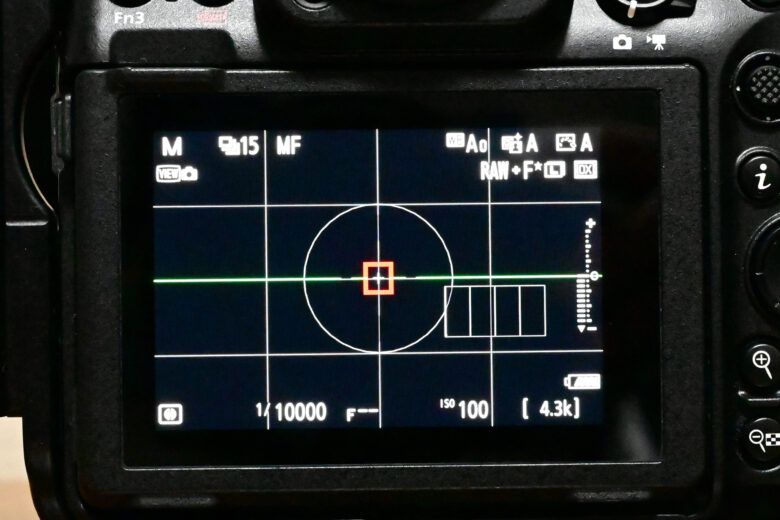
横構図の場合(撮影画面)

縦構図の場合(撮影画面)
カメラの角度によっては完全に縦にしていないのに画面が回転するときもあり、やや混乱することもありますが、自動回転する恩恵の方が大きいので私はデフォルト「ON」にして使っています。
- セットアップメニュー⇒
- 画面情報の自動回転⇒ON
で設定します。
AFポイントの太さ調整
Ver.2.00のファームアップで追加された機能です。
好みはあるとは思いますが、AFポイントを太くするとかなり見やすくなります。
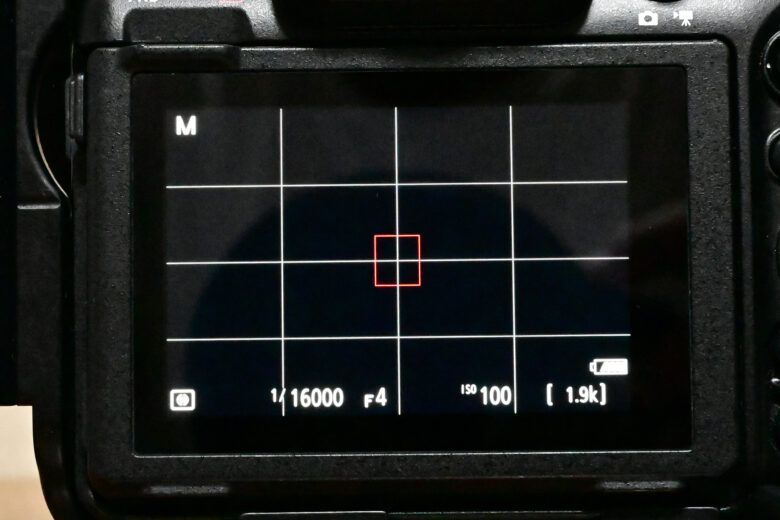
太さ「1」の設定
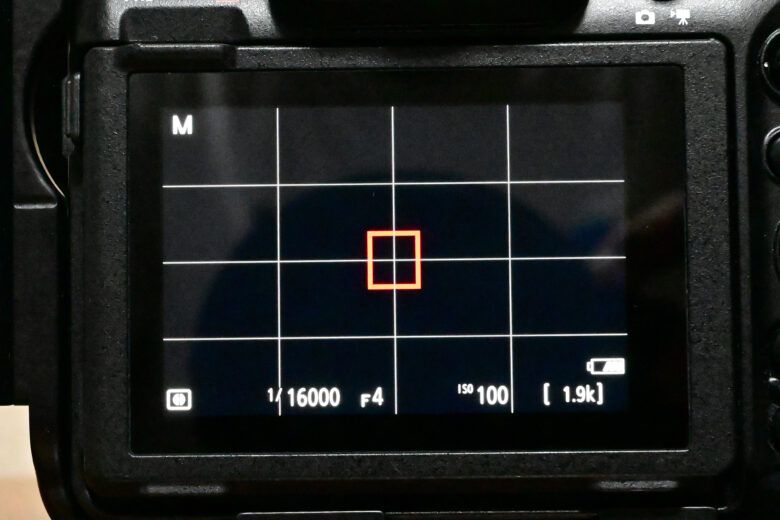
太さ「3」の設定
- カスタムメニュー⇒
- a フォーカス⇒
- a12 フォーカスポイント表示⇒
- フォーカスポイントの太さ⇒(例えば一番太くするなら)3
で設定します。
まとめ
まだまだ紹介していない機能が山盛りの機種です。
スペックモンスターの称号は伊達じゃないですね。
Nikonの開発の方が「10年使えるカメラを目指した」と言われていました。
表向きの派手なスペックの充実度だけでなく、かゆいところに手が届く配慮、ファーム更新による大型の機能追加などなど「10年使える」は大変共感できます。

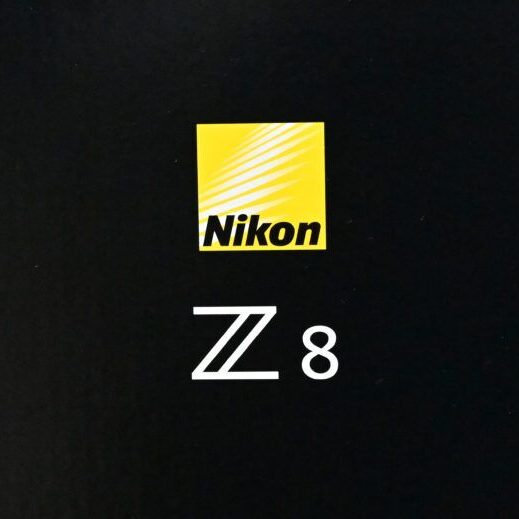






コメント